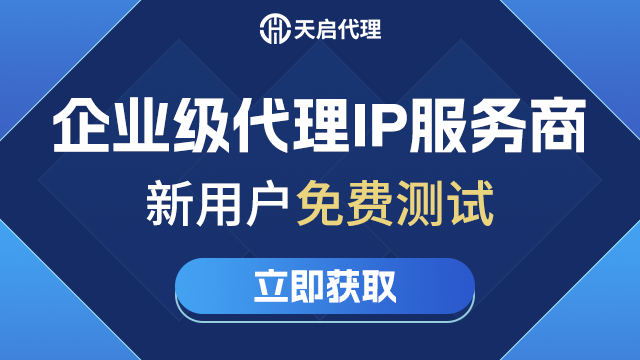wxPython Panel面板的用法
面板是一个容器元素,可以在其上放很多其他的元素,这点类似于 Frame。
我们通常会将窗口上的元素分类,例如图 1 所示的计算器程序,其就可以看做是由三大块组合而成的。
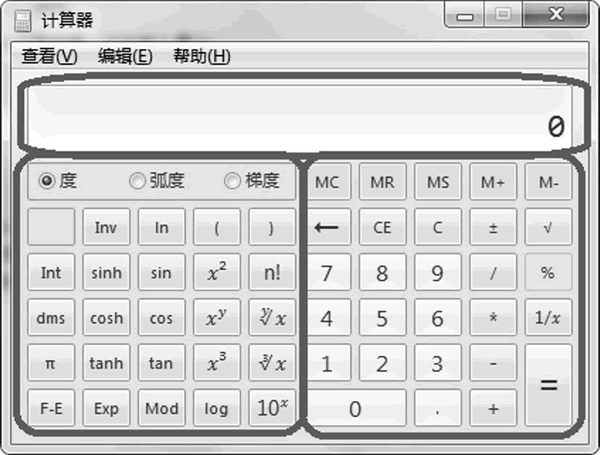 图 1 计算器的结构
图 1 计算器的结构可以用使 Panel 来表示这些块。Panel 的初始化函数定义如下:
Panel(parent,
id=ID_ANY, # 自己的ID
pos=DefaultPosition, # 自己相对父窗口的位置
size=DefaultSize, # 大小
style=TAB_TRAVERSAL, # 风格
name=PanelNameStr) # 名字
块里面的元素的父元素(parent)就是对应的 Panel,例如现在按钮 1 就不直接隶属于主窗口,而是隶属于右下角的 Panel。
下面就创建这样的窗口,为了显示方便,为三个块设置不同的背景颜色。为了设置 Panel 的背景颜色,使用了其成员函数 SetBackgroundColour()。下面是完整的代码:
import wx
# 主窗口类
class MainFrame(wx.Frame):
def __init__(self, p, t):
""" p: 父亲窗口
t: 窗口标题
"""
wx.Frame.__init__(self, id=wx.NewId(), parent=p, title=t, size=
(420, 320))
# 该panel的父亲就是该窗口, id=-1就表示任意id
panel_top = wx.Panel(self, -1, size=(420, 110), pos=(0, 0))
panel_top.SetBackgroundColour("#DB7093") # 红色
panel_left_down = wx.Panel(self, -1, size=(210, 210), pos=(0, 116))
panel_left_down.SetBackgroundColour("#007FFF") # 蓝色
panel_right_down = wx.Panel(self, -1, size=(210, 210), pos=(220, 116))
panel_right_down.SetBackgroundColour("#00FF7F") # 绿色
if __name__ == "__main__": # 如果运行该脚本
# 创建应用程序
app = wx.App(False)
# Frame就是应用程序的主窗口,不是子窗口
frame = MainFrame(None, "计算器-演示版")
frame.Show(True) # 显示主窗口
app.MainLoop()
运行后显示如图 2 所示的窗口。
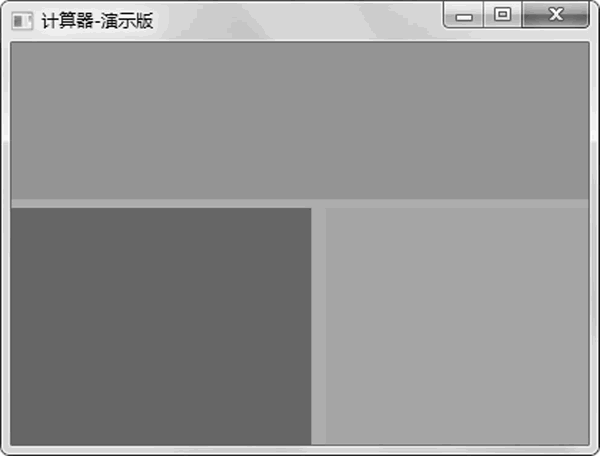 图 2 使用Panel来布局计算器
图 2 使用Panel来布局计算器神龙|纯净稳定代理IP免费测试>>>>>>>>天启|企业级代理IP免费测试>>>>>>>>IPIPGO|全球住宅代理IP免费测试