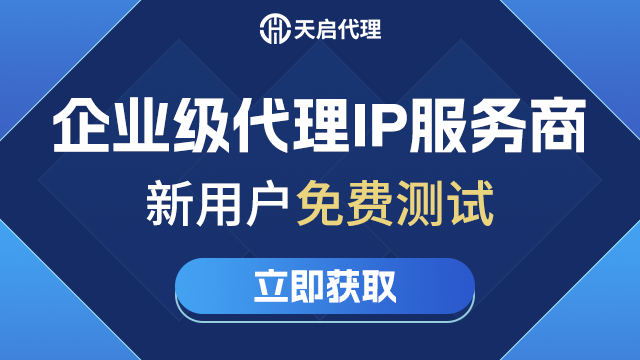Anaconda使用教程(图解)
Anaconda 是一个非常类似于 PyCharm 的集成开发环境,也是本教程推荐的集成开发环境,其下载地址为 https://www.anaconda.com。它可以在 Windows、Linux 和 macOS 系统上运行。
在下载页面 https://www.anaconda.com/distribution/ 可以选择操作系统和 Python 的版本,如可以选择 Python 3.7 或者 Python 2.7;对于不同的语言版本还可以选择不同的硬件平台,如 32 位版或 64 位版,如图1所示。
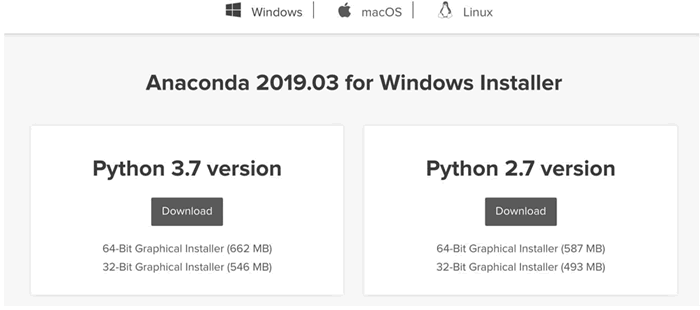 图1:选择目标操作系统和 Anaconda 的版本
图1:选择目标操作系统和 Anaconda 的版本下载完成后,在 Windows 或 macOS 系统下双击即可完成安装。安装完毕后启动 Anaconda,可以看到如图2所示的界面(以 Windows 版本为例,其他版本类似)。
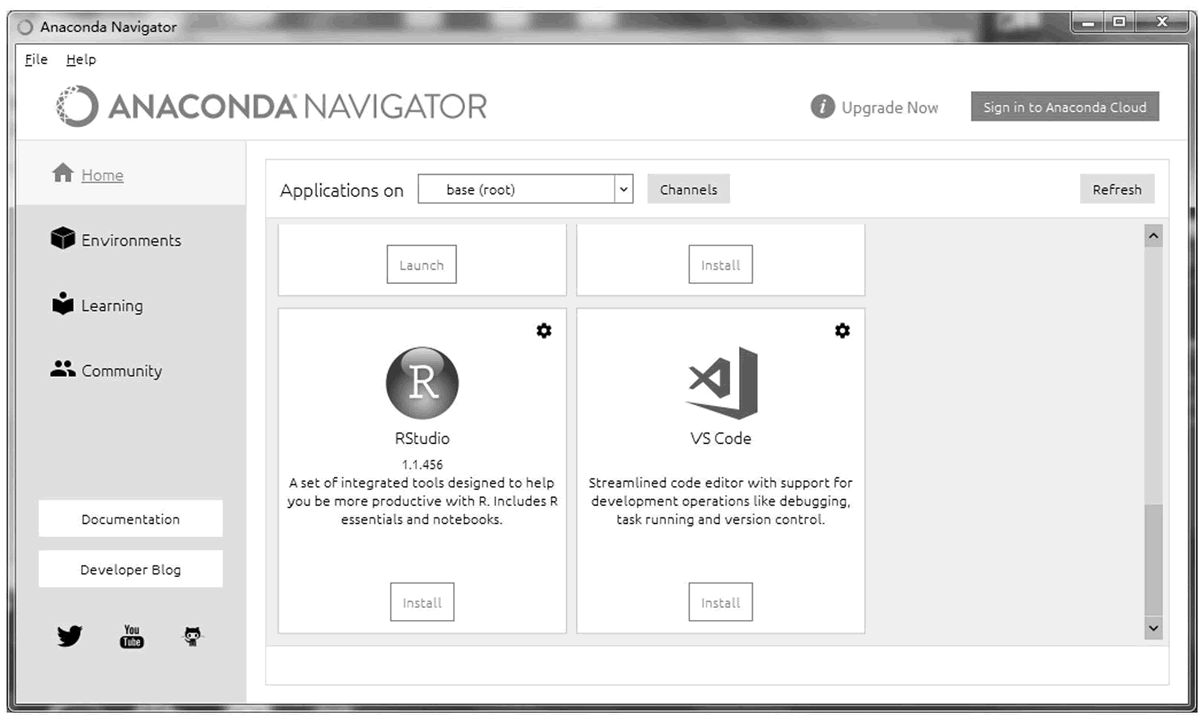 图2:Anaconda 界面
图2:Anaconda 界面如图3所示,在左边栏选择 Environmens(环境)选项,可以在中间栏看到目前系统中的所有环境,并在右边栏看到默认环境下已经安装的 Python 包。
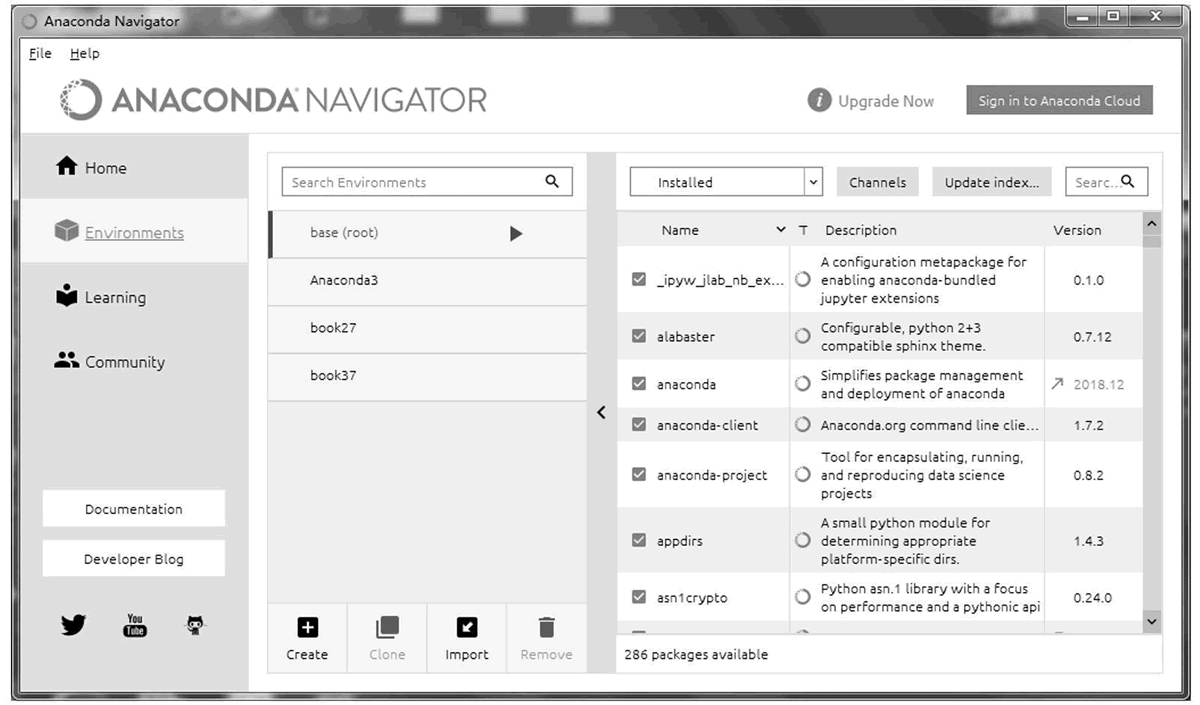 图3:Anaconda 开发环境
图3:Anaconda 开发环境可以看到,中间栏显示的是目前的运行环境,其中第一个 base(root) 是系统自带的,其他的是我们创建的。我们可以为每个项目创建一个独立的开发环境。每个环境中安装的软件包是不同的,每个虚拟的环境就相当于一个独立的机器。
可以通过单击中间栏下部的 Create 按钮来创建新的环境,如图4所示。
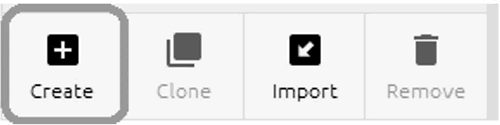 图4:新建开发环境
图4:新建开发环境在弹出的对话框中输入环境的名称“test_env1”,并且选中 Python 复选框,选择 Python 的版本为 2.7,然后单击 Create 按钮即可创建新的环境,如图5所示。
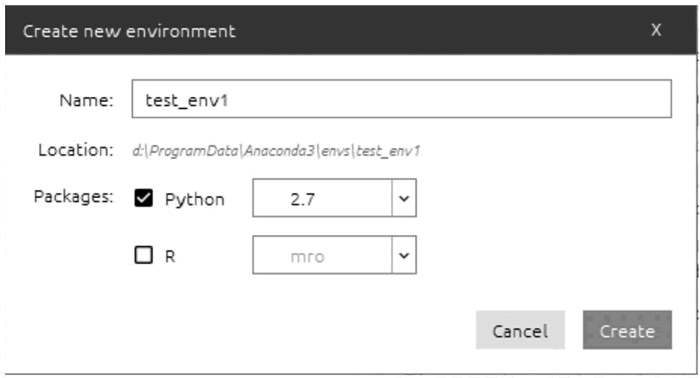 图5:设定新建开发环境的参数
图5:设定新建开发环境的参数该创建过程需要有可用的网络连接,因为在该过程中,安装程序会从网络上下载所指定环境需要的软件包。如果安装过程中没有出现问题,就可以在中间栏看到该新创建的开发环境,如图6所示。
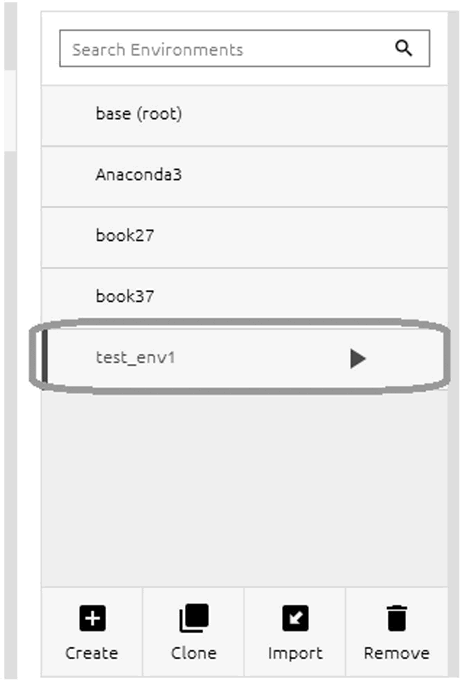 图6:创建完成的新的开发环境
图6:创建完成的新的开发环境单击选中该环境,可以看到该环境项的右侧出现了一个三角型箭头。在右边栏可以看到当前环境安装了哪些P ython 软件包,如图7所示。
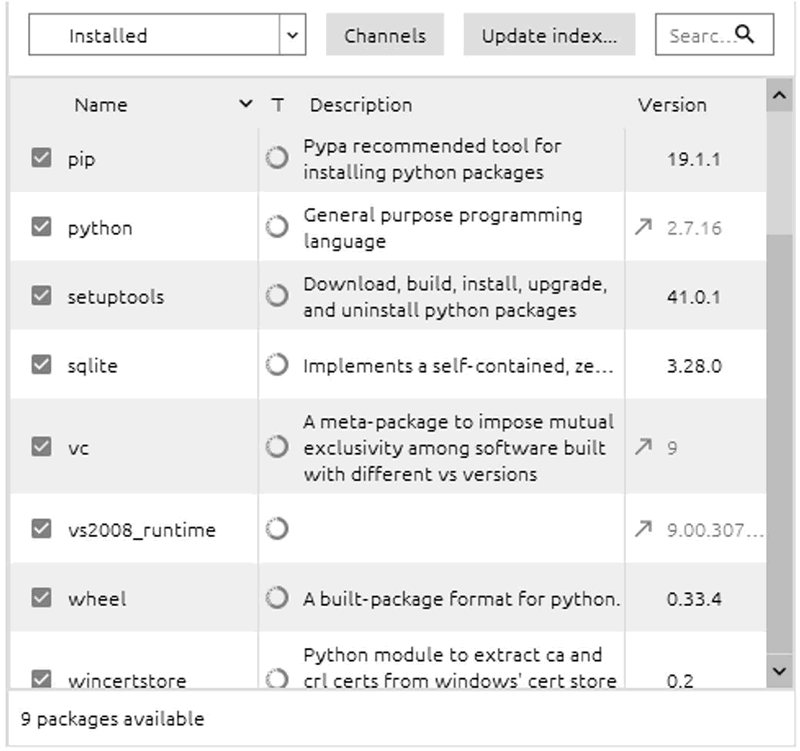 图7:新建开发环境的安装包列表
图7:新建开发环境的安装包列表目前该新建的环境一共安装了 9 个 Python 包,而且还显示了这些包的名称和版本信息,如 pip 的版本就是 19.1.1。
在右边栏还可以选择安装需要的软件包。我们可以先将 Python 包的范围设置为 All,即不论该包是否已经安装都显示出来,然后在搜索框中输入要安装的包的名称,如 flask,可以看到相关的 6 个包,这里选中 flask 包,然后单击右下角的 Apply 按钮即可安装该软件包,如图8所示。当然,在安装包时需要保证网络畅通。
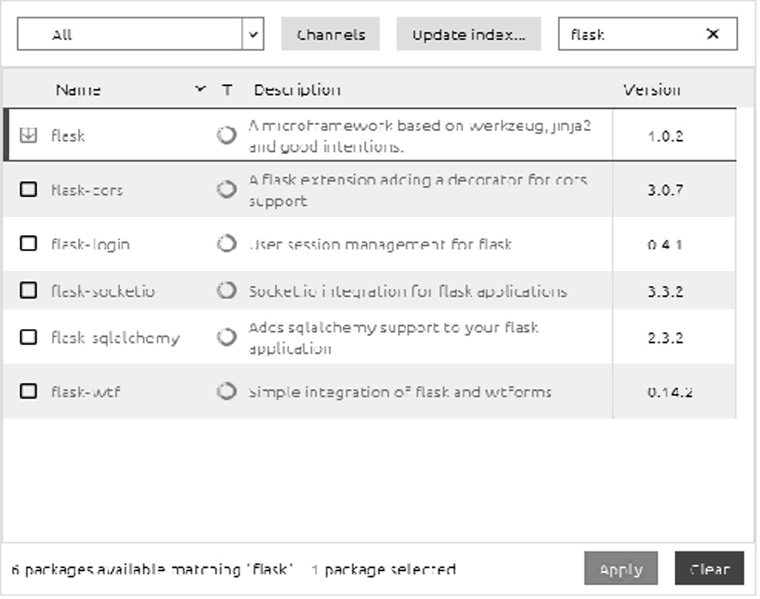 图8:安装新的 Python 包
图8:安装新的 Python 包在安装过程中,通过分析包的依赖关系,会弹出一个对话框,显示需要安装的所有 Python 包以及它们的版本,单击 Apply 按钮确认安装即可,如图9所示。
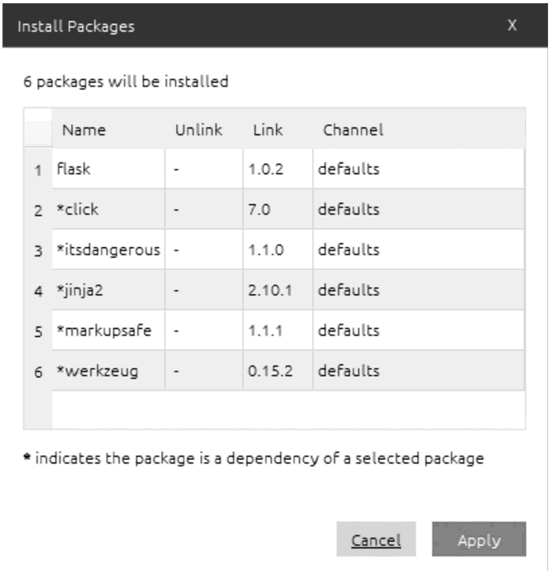 图9:确认需要安装的 Python 包
图9:确认需要安装的 Python 包安装完成后,在显示该环境已安装的 Python 包时即可发现软件包的数量由之前的 9 个变成了 15 个,并且可以看到新安装的 flask 包也显示在列表中,如图10所示。
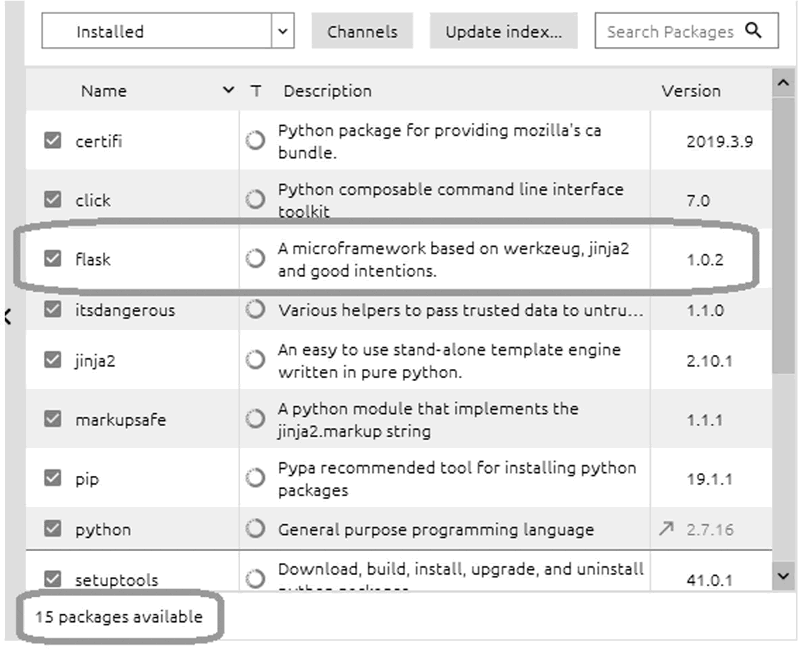 图10:安装 Python 包后的效果
图10:安装 Python 包后的效果下面启动该环境下的终端,查看安装的软件包的情况。在中间栏选中新建的环境 test_env1,在该环境右侧出现了绿色的三角形箭头,单击该箭头弹出菜单,然后选择 OpenTerminal 选项,如图11所示。
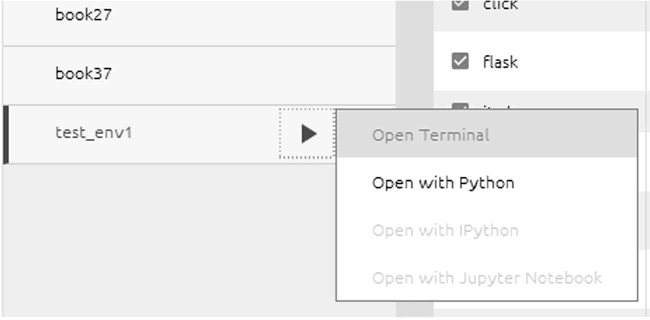 图11:启动指定环境的命令行工具
图11:启动指定环境的命令行工具在弹出的终端输入“pip freeze”以显示安装包的情况,如图12所示。
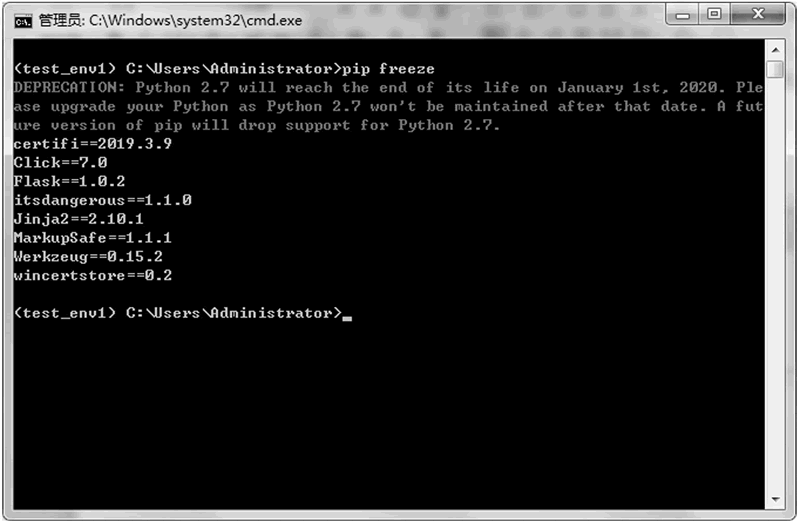 图12:使用 PIP 命令查看安装的 Python 包
图12:使用 PIP 命令查看安装的 Python 包可以看到,Flask 1.0.2 已经安装在该环境下。
也可以运行 Python 来查看 Flask 的信息。方法是选中环境 test_env1,然后单击右侧的绿色三角形箭头,在弹出的菜单中选择 Open with Python 选项,如图13所示。
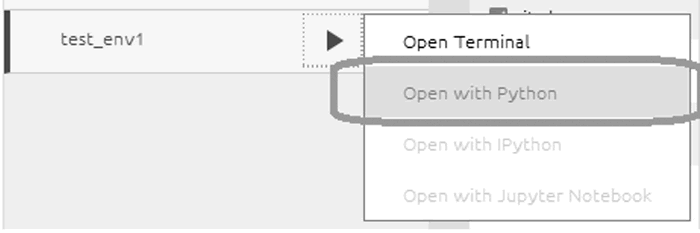 图13:启动指定环境的 Python 解释器
图13:启动指定环境的 Python 解释器该操作会启动 Python 解释器,在解释器中输入下面的内容:
import flask flask
输入时不要输入前面的行号,即每行开始的数字 1、2 等。这也是本教程的一个约定,所有输入的内容前面都带有行号 ,这些行号都是不用输入的,仅仅为了便于定位。
可以看到目前使用的 Flask 是哪个文件,就是该模块对应的原文件,如图14所示。
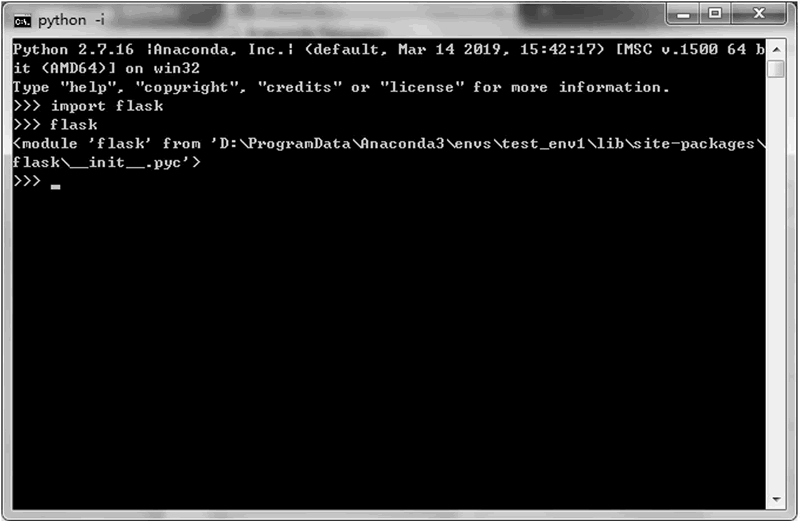 图14:查看 Flask 模块的信息
图14:查看 Flask 模块的信息在使用完成后也可以删除该环境。方法是选中该环境 test_env1 选项,然后单击下部的 Remove 按钮,如图 15 所示。
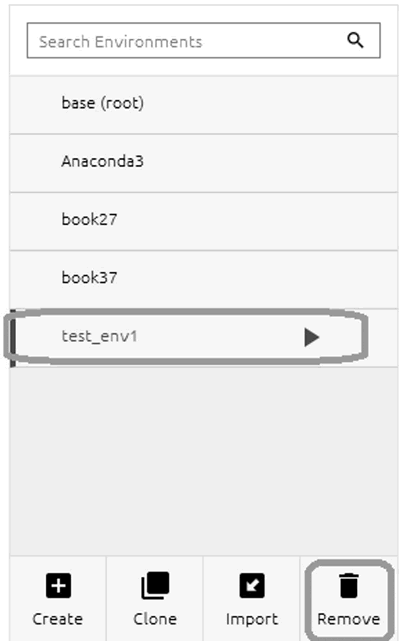 图15:删除指定的开发环境
图15:删除指定的开发环境在弹出的确认框中单击 Remove 按钮以确认删除指定的开发环境,如图16所示。
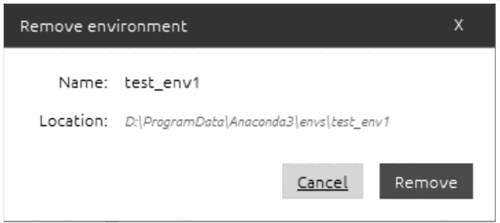 图16:确认删除指定的开发环境
图16:确认删除指定的开发环境神龙|纯净稳定代理IP免费测试>>>>>>>>天启|企业级代理IP免费测试>>>>>>>>IPIPGO|全球住宅代理IP免费测试