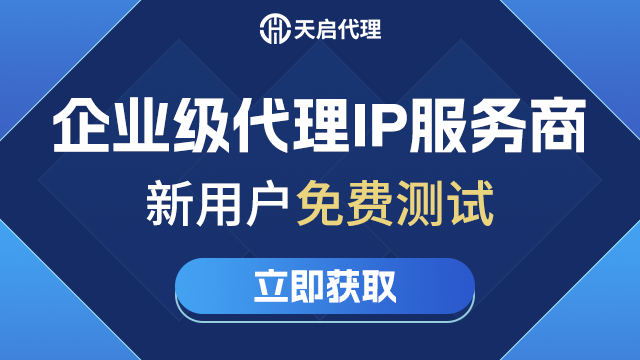你好!本文将为你提供关于在Linux系统上安装PyCharm的详细教程。无论是初学者还是有一定经验的开发者,如何正确安装并配置PyCharm对于编写、调试和运行Python代码来说都是至关重要的。
步骤一:下载PyCharm
首先,我们需要下载PyCharm的安装包。请访问JetBrains官方网站或者其他可信赖的软件下载网站,找到适合你的Linux版本的PyCharm安装包,并下载到本地。
步骤二:解压安装包
安装包下载完成后,我们需要解压缩它。打开终端,切换到安装包所在的目录,并执行以下命令:
$ tar -xvf pycharm-.tar.gz
其中,”应该替换为你所下载的PyCharm安装包的实际版本号。解压完成后,你将得到一个名为 ‘pycharm-‘ 的文件夹,这就是PyCharm的安装目录。
步骤三:启动PyCharm
进入PyCharm安装目录,执行以下命令来启动PyCharm:
$ cd pycharm-/bin
$ ./pycharm.sh
这将启动PyCharm的安装向导,你需要按照提示进行相应设置和配置。一般来说,默认配置已经足够满足大多数用户的需求。如果你是第一次使用PyCharm,建议选择”First Time Installation”选项。
步骤四:创建PyCharm快捷方式
为了方便日常使用,我们可以在桌面或者应用程序菜单中创建PyCharm的快捷方式。以下是在Ubuntu系统上创建桌面图标的示例:
$ sudo nano /usr/share/applications/pycharm.desktop
在打开的文件中,粘贴以下内容:
[Desktop Entry] Version= Type=Application Name=PyCharm Icon=/path/to/pycharm/icon.png Exec="/path/to/pycharm/bin/pycharm.sh" %f Comment=The Python IDE Categories=Development;IDE; Terminal=false StartupWMClass=jetbrains-pycharm
请确保将 ”、’/path/to/pycharm/icon.png’和’/path/to/pycharm/bin/pycharm.sh’ 替换为实际的数值和路径。
保存并关闭文件后,你将在桌面或应用程序菜单中看到一个名为”PyCharm”的图标,点击它即可启动PyCharm。
步骤五:配置PyCharm
在首次启动PyCharm时,你将被要求进行一些初始配置。这包括选择用户界面配色方案、设置键盘映射和选择默认的编码格式等。你可以根据自己的喜好和需求进行相应的设置。
此外,如果你已经安装了Python解释器,你可以在PyCharm的设置中添加它,以便在开发过程中使用特定的Python版本。
步骤六:开始使用PyCharm
现在,你已经成功安装并配置了PyCharm!你可以创建新项目、导入现有项目或者直接打开一个Python文件来开始编写代码了。
PyCharm提供了强大的代码编辑、自动完成和调试功能,使你的Python开发变得更加高效和愉悦。
希望上述教程对你有所帮助!如果你遇到任何问题,请随时咨询我们。
神龙|纯净稳定代理IP免费测试>>>>>>>>天启|企业级代理IP免费测试>>>>>>>>IPIPGO|全球住宅代理IP免费测试