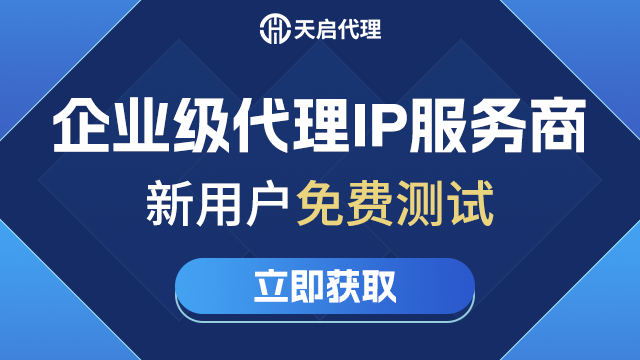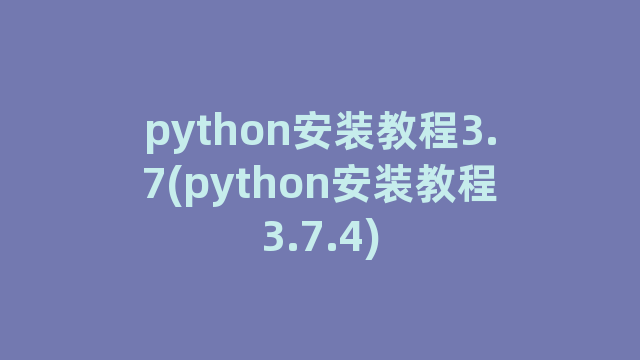
在本篇文章中,我将为你提供一份详细的Python 3.7安装教程。随着Python的持续发展和改进,3.7版本为用户提供了更多强大的功能和性能优化。无论你是初学者还是有经验的开发者,本教程都会指导你顺利安装Python 3.7,并为你提供一些有用的提示。
步骤1:下载Python 3.7
首先,你需要前往Python官方网站(https://www.python.org/downloads)下载Python 3.7的安装程序。在该网站上,你将找到针对不同操作系统的安装包。请选择适合你操作系统的版本,并点击下载按钮。
步骤2:运行安装程序
在下载完成后,你需要运行Python 3.7的安装程序。双击下载的安装程序,它会打开一个安装向导。请按照向导的指示逐步操作,可以使用默认设置,也可以根据自己的需求进行自定义设置。
步骤3:添加Python到系统环境变量
为了能够在任何地方都能够运行Python解释器,你需要将Python添加到系统的环境变量中。这样,当你在命令行或终端中输入”python”时,系统将能够找到并运行Python。
在Windows系统中,你可以按照以下步骤添加Python到环境变量:
- 点击开始菜单,右键点击“此电脑”或“计算机”,然后选择“属性”。
- 点击左侧面板中的“高级系统设置”,然后在打开的窗口中点击“环境变量”按钮。
- 在用户变量或系统变量中找到名为“Path”的变量,双击该变量。
- 点击“新建”按钮,并将Python的安装路径添加到新建的行中(例如:C:Python37)。
- 点击“确定”保存更改。
注意:如果你的Python安装路径与上述示例不同,请相应地修改。
对于Mac和Linux用户,你可以编辑你的bash配置文件来添加Python到环境变量中。打开终端,执行以下命令:
vi ~/.bash_profile
在打开的文件中,添加以下行:
export PATH="/usr/local/bin:$PATH"
保存并关闭文件,然后执行以下命令使更改生效:
source ~/.bash_profile
步骤4:验证安装结果
安装完成后,你可以通过命令行或终端验证Python的安装结果。打开命令行或终端窗口,并输入以下命令:
python --version
如果显示Python的版本号(例如:Python 3.7.0),则说明安装成功。
步骤5:开始使用Python 3.7
恭喜你,现在你已经成功安装了Python 3.7!你可以使用任何你喜欢的文本编辑器开始编写Python代码,并在命令行或终端中运行它们。
如果你是Python初学者,我建议你从一些基础的教程开始学习Python语言和编程概念。掌握基础知识后,你可以尝试解决一些简单的问题,并逐渐深入学习更高级的主题。
希望这篇Python 3.7安装教程对你有所帮助。祝你在Python的学习和使用过程中取得成功!
神龙|纯净稳定代理IP免费测试>>>>>>>>天启|企业级代理IP免费测试>>>>>>>>IPIPGO|全球住宅代理IP免费测试